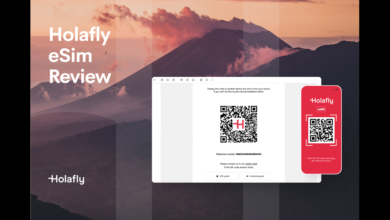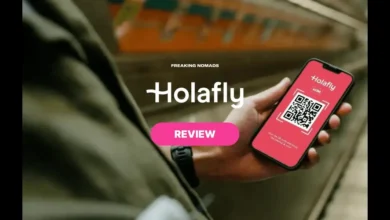Troubleshooting Disk Write Error Steam: A Comprehensive Guide
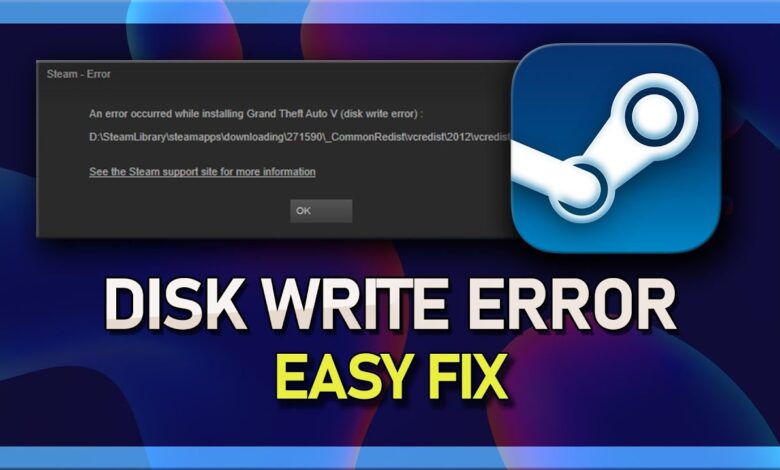
Introduction Disk Write Error Steam:
Are you encountering the dreaded “Disk Write Error Steam” while using Steam? If so, you’re not alone. Many gamers have faced this frustrating issue, which can disrupt your gaming experience and leave you scratching your head for a solution. But fear not, as we’re here to provide you with a comprehensive guide to troubleshooting disk write errors on Steam.
What is a Disk Write Error Steam?
A disk write error on Steam occurs when the platform is unable to write files to your hard drive. This can happen for a variety of reasons, including disk corruption, insufficient disk space, or conflicts with antivirus software. When this error occurs, you may see a message like “An error occurred while updating [game] (disk write error)”.
Common Causes of Disk Write Errors on Steam:
- Insufficient Disk Space: One of the most common causes of disk write errors on Steam is running out of disk space. If your hard drive is nearly full, Steam may not have enough room to write new files, leading to errors.
- Disk Corruption: Disk corruption can occur due to a variety of reasons, including software bugs, hardware issues, or power outages. When files on your hard drive become corrupted, Steam may encounter errors when trying to write to them.
- Antivirus Software: Sometimes, antivirus software can interfere with Steam’s ability to write files to your hard drive. This can happen if the antivirus program mistakenly identifies Steam files as threats and blocks them from being written.
- Permissions Issues: If your user account doesn’t have the proper permissions to write to certain folders on your hard drive, Steam may encounter errors when trying to update or install games.
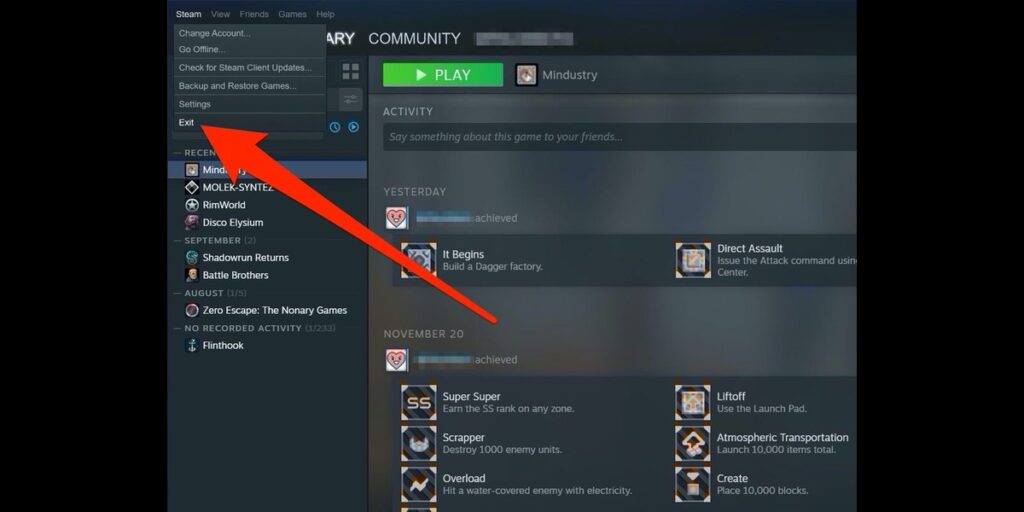
Troubleshooting Steps:
- Free Up Disk Space: Start by freeing up disk space on your hard drive. You can do this by uninstalling unused programs, deleting temporary files, and moving large files to an external drive.
- Verify Game Files: In the Steam client, right-click on the game experiencing the disk write error, select “Properties,” go to the “Local Files” tab, and click “Verify Integrity of Game Files.” This will check for any corrupted files and replace them if necessary.
- Disable Antivirus Software: Temporarily disable your antivirus software and see if the disk write error persists. If the error goes away, you may need to add Steam as an exception in your antivirus program to prevent future issues.
- Run Steam as Administrator: Right-click on the Steam shortcut and select “Run as Administrator.” This will ensure that Steam has the necessary permissions to write files to your hard drive.
- Check Disk for Errors: Use the built-in Windows tool, Check Disk, to scan your hard drive for errors and fix any issues it finds. To do this, open a command prompt as an administrator and type “chkdsk /f” followed by the drive letter of your hard drive (e.g., “chkdsk /f C:”).
Conclusion:
Dealing with a disk write error on Steam can be frustrating, but with the right troubleshooting steps, you can usually resolve the issue and get back to gaming in no time. By freeing up disk space, verifying game files, disabling antivirus software, running Steam as an administrator, and checking your disk for errors, you can effectively troubleshoot and fix disk write errors on Steam. If you continue to experience issues, consider reaching out to Steam Support for further assistance.